
Несколько дней назад ко мне обратилась одна моя хорошая знакомая. Ее проблема состояла в том, что после переустановки операционной системы у нее начала болеть голова от монитора.
К сожалению это не единичный случай. Проблема головной боли от монитора периодически возникает у многих пользователей персональных компьютеров. Мы с моей знакомой перепробовали несколько способов устранения этой проблемы, и нам все-таки удалось ее решить. Теперь спешу поделиться этими способами с вами.
Способ №1. Устанавливаем драйвера
Для того чтобы устройство работало правильно, на вашем компьютере, для него нужно установить драйвера.
В нашем случае мы боремся с головной болью от монитора, поэтому в первую очередь нас должны интересовать драйвера на монитор и видеокарту.
Способ №2. Проверяем разрешение монитора
Одна из самых главных характеристик монитора – разрешение. О том, что такое разрешение можно почитать здесь. Если этот параметр выставлен неверно, то изображение на мониторе может быть искажено, а это может стать причиной головных болей.
Как проверить выставленное разрешение на мониторе в Windows 10?
Кликните правой кнопкой по рабочему столу. В появившемся меню выбираем пункт «Параметры экрана».
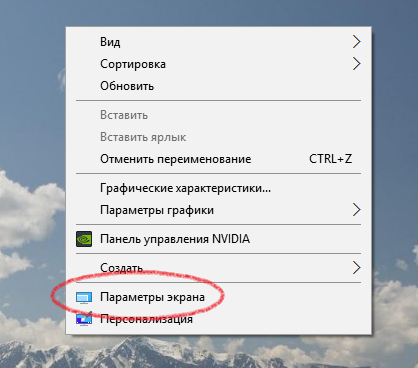
Перед нами откроется окно:
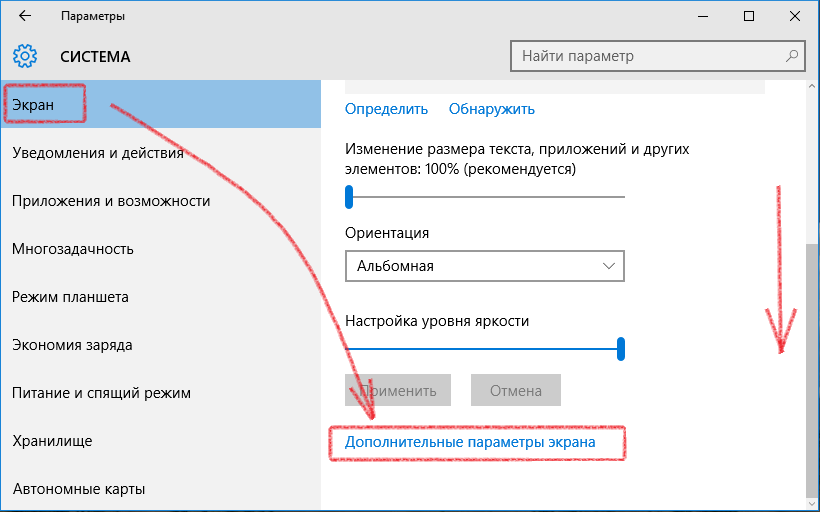
Здесь необходимо выбрать пункт «Дополнительные параметры экрана».
Теперь внимательно смотрим на появившееся окно:
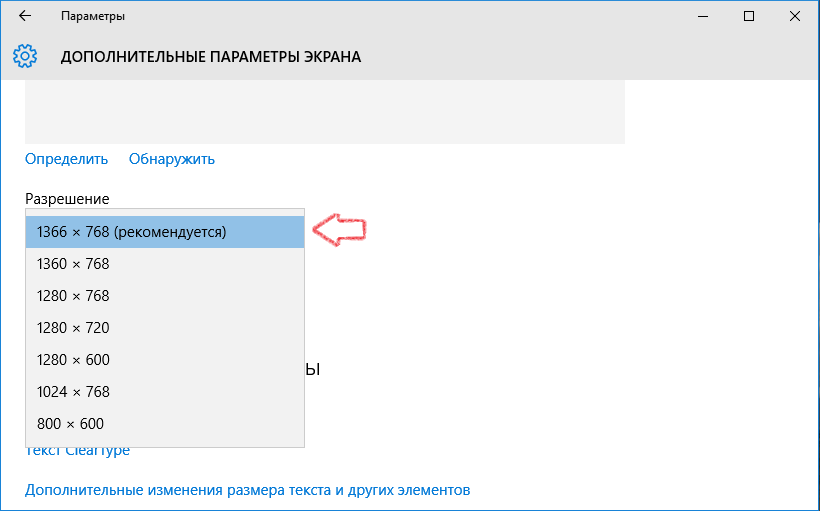
Здесь, в открывающемся списке, нужно выбрать рекомендованное разрешение для вашего монитора.
Способ №3. Частота обновления экрана
Построение изображения на мониторе строится следующим образом: Перед нами появляются часто меняющиеся картинки на экране, в результате чего мы видим изображение с подвижными объектами. Меняющиеся картинки вызывают мерцания, а они в свою очередь могут спровоцировать головную боль.
Особенно это касается мониторов с электронно-лучевой трубкой (так называемые «неплоские» мониторы). На «плоских», жидкокристаллических мониторах, этот параметр имеет меньшее значение для наших глаз, но думаю, лучше будет его проверить.
Для проверки параметра частоты экрана необходимо в окне «Дополнительные параметры» выбрать пункт «Свойства графического адаптера».
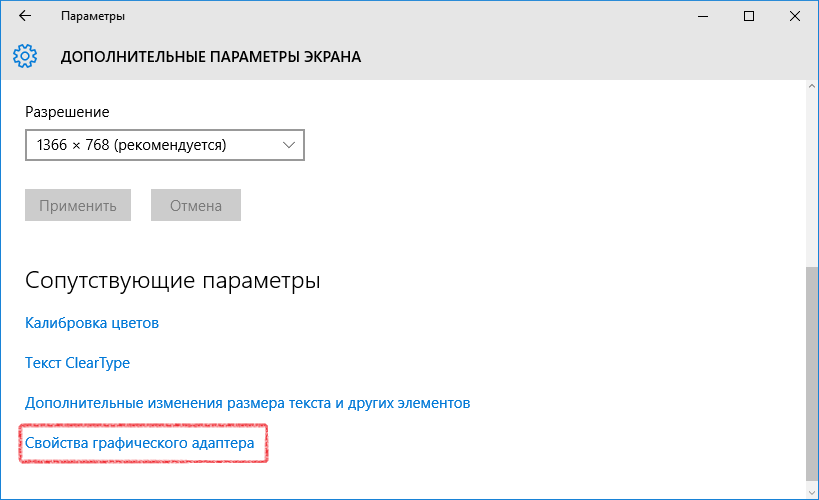
Далее переходим на вкладку «Монитор» и выбираем максимальную частоту обновления экрана.
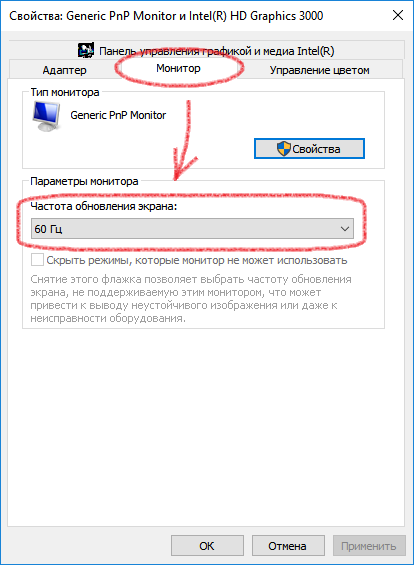
Для «плоских» мониторов параметр в 60Гц будет вполне приемлемым. Для старинных мониторов с лучевой трубкой этот параметр должен быль выше или равен 100 Гц.
Способ №4. Выставляем контрастность и яркость на мониторе
Первые три способа обязательны к исполнению. И даже если у вас не болит голова от монитора, их выполнение поможет вам сделать работу на компьютере более комфортной. Но если они не помогли, переходим к четвертому способу устранения нашей проблемы.
Попробуйте настроить контрастность и яркость картинки на мониторе. На форумах я встретил много тем, в которых говорилось, что уменьшение яркости и контрастности помогало снизить нагрузку на глаза. Сказать, насколько именно нужно снизить эти параметры не представляется возможным, т.к. все мониторы разные. Многие говорят об уровне в 70%, а некоторые пользователи уменьшают этот параметр до 30%. В любом случае, нужен индивидуальный подход и эксперименты.
Способ №5. Меняем провода на мониторе
Теперь давайте вернемся к моей знакомой. С ней мы перепробовали все способы описанные выше, но они не помогли. Голова продолжала болеть, а решений оставалось все меньше и меньше. В какой-то момент даже встал вопрос о смене монитора.
Но до таких кардинальных шагов мы не дошли. Нам помогла замена соединительных проводов на мониторе.
Есть несколько основных видов проводов для соединения системного блока с монитором. Их можно разделить на два типа: цифровые и аналоговые. Аналоговый способ уже давно устарел, но еще довольно часто применяется даже на самых современных мониторах. Цифровой тип соединения по всем параметрам превосходит аналоговый. Он дает более четкую картинку, большую частоту обновления кадров, большее разрешение и т.д.
Как определить какой тип соединения используется на вашем компьютере?
Аналоговый кабель для передачи изображения от компьютера к монитору выглядит так:

Цифровые кабеля имеют такие разъемы:
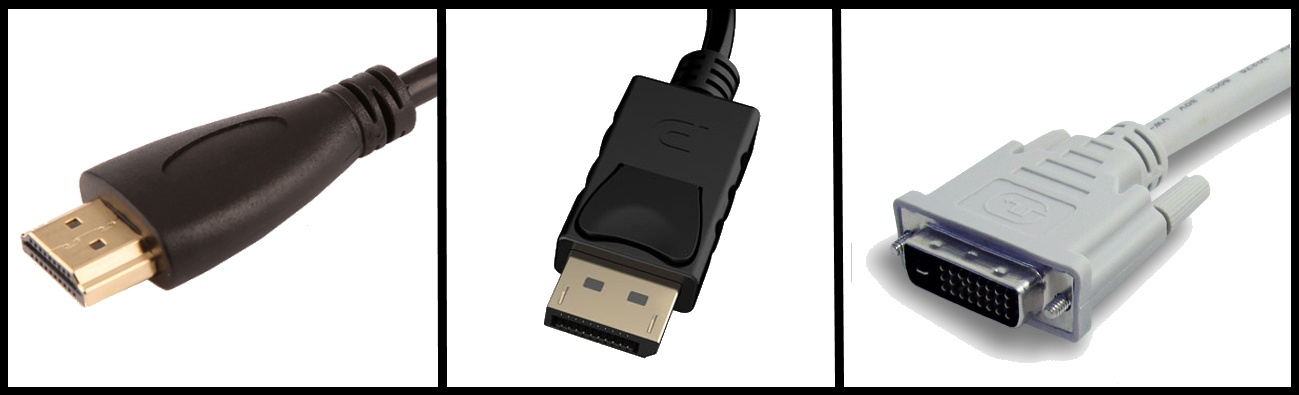
Теперь по названиям. Аналоговый кабель носит название VGA. Такой кабель использовать нежелательно.
DisplayPort, HDMI, DVI – цифровые интерфейсы соединения. DisplayPort – самый современный и передовой тип соединения. Его рекомендую к применению в первую очередь. DVI и HDMI хоть и немного устарели, но все еще являются одними из самых передовых способов передачи изображения на монитор.
Теперь давайте подведем итог. Так что нужно сделать, чтобы от монитора не болели голова и глаза?
- Устанавливаем драйвера на видеокарту и монитор;
- Проверяем выставленное разрешение на мониторе;
- Проверяем частоту смены кадров на мониторе;
- Настраиваем контрастность и яркость;
- Заменяем провода соединяющие монитор с системным блоком.
Надеюсь, мои советы сберегут ваши глаза и избавят от головной боли.
<p>
<div class="boxms_Social">
<p></p>
</div>
<div class="boxms_Related">
<p> </p>
</div>
