Почему так важно правильно настроить яркость на экране ноутбука? С одной стороны — это комфорт, с другой – автономность работы. Именно экран является тем элементом ноутбука, который потребляет наибольшее количество энергии батареи. Если правильно настроить параметры яркости ноутбука, можно сохранить приемлемый комфорт нашим глазам и значительно увеличить время работы ноутбука без подзарядки.
Настройку яркости экрана на ноутбуке можно осуществить несколькими способами. Давайте разберем каждый из них.
Нажмите кнопку ПУСК. В окне «Найти программы и файлы» введите слово «яркость».
Если вы сделали все правильно, перед вами появится примерно такая картинка:
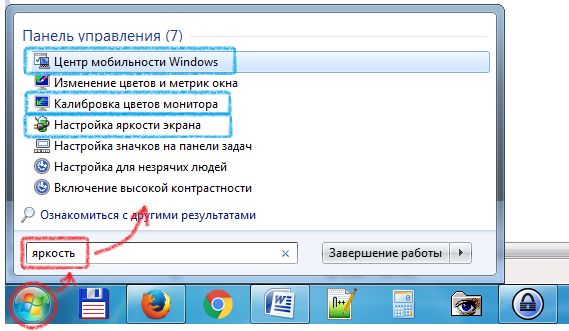
Программы, в которых можно получить доступ к настройке яркости, я выделил синим цветом.
Таким образом, мы сразу получили доступ ко всем способам настройки яркости ноутбука. Давайте разберем каждый в отдельности.
Настройка яркости ноутбука в окне центра мобильности Windows
Выбираем первый пункт из результатов нашего поиска – «Центр мобильности Windows».
Откроется примерно такое окно:
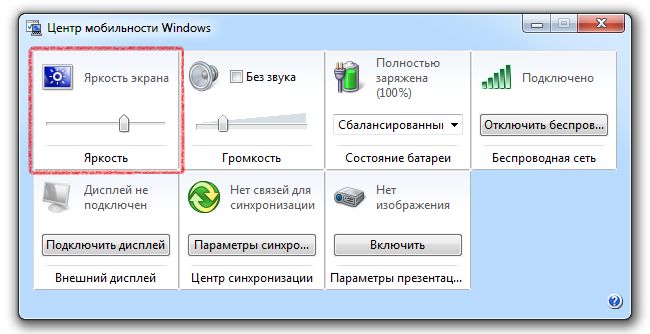
Здесь, изменяя параметры ползунка, мы можем регулировать яркость экрана по нашему усмотрению. Главное, помните, чем выше значение этого параметра, тем быстрее сядет батарея вашего ноутбука. Поэтому, если вы часто пользуетесь устройством вдали от сети, выбирайте среднее значение яркости.
Вызвать центр мобильности Windows можно с помощью горячих клавиш Win + X.
Для Windows 8, 10 панель регулировки яркости можно вызвать сочетанием Win + I.
Настройка параметров экрана с помощью окна «Калибровка цветов экрана»
Здесь вы сможете настроить не только яркость экрана монитора, но и множество других параметров связанных с цветовой гаммой. Этот пункт отлично подойдет для тех людей, которые сомневаются в правильности выбора настроек цветности.
Интерактивные вопросы и подсказки помогут настроить параметры вашего экрана на оптимальный режим.
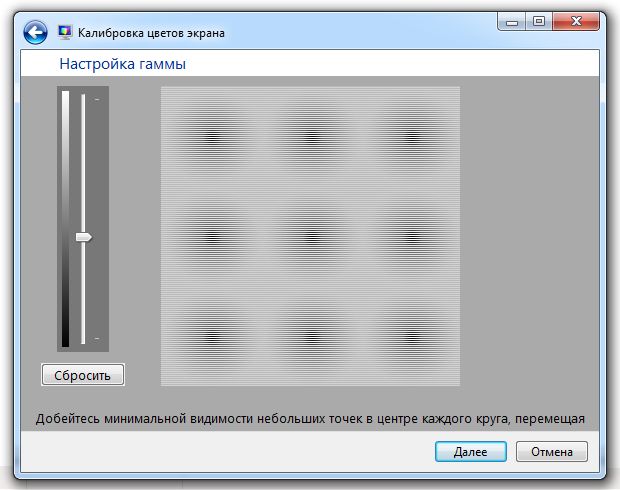
Настройка яркости экрана
Выбираем третий пункт из результатов нашего поиска.
Внизу диалогового окна есть бегунок, с помощью которого можно настроить яркость.
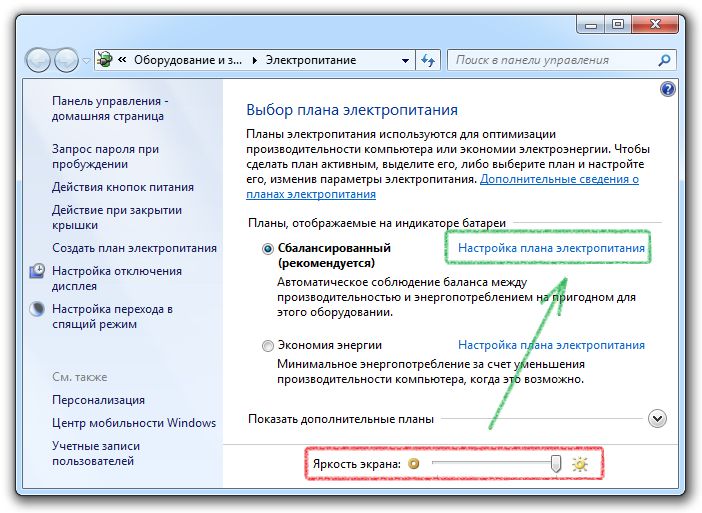
Но и это еще не все. Нажмите ссылку «Настройка плана электропитания».
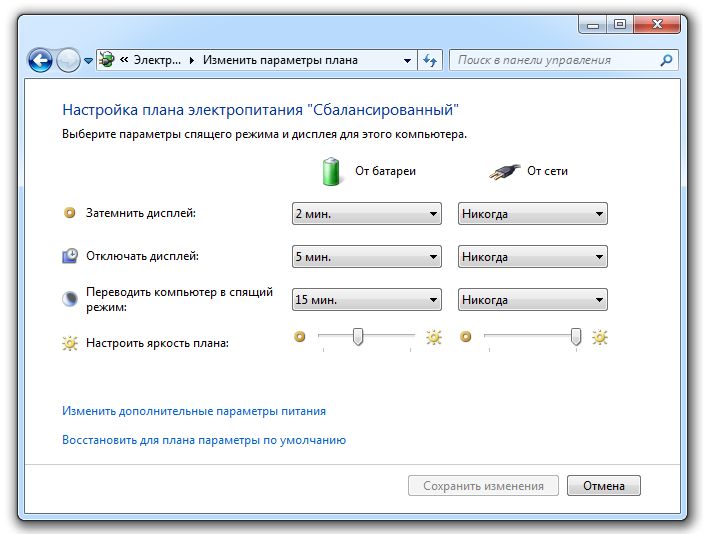
Здесь можно настроить режимы работы дисплея, так, что когда на ноутбуке не происходит никаких действий, он сначала чуть гасит яркость экрана, а затем переводит систему в спящий режим. То есть когда вы завершили работу, ноутбук сам будет регулировать яркость дисплея и тем самым экономить заряд батареи.
Вывод ярлыка настройки яркости на рабочий стол
Мы с вами рассмотрели основные способы регулировки яркости экрана. Но как получить к ним быстрый доступ? Не будем же мы постоянно вводить слово «яркость» в окне поиска?
Для того чтобы вывести быструю настройку параметров яркости на экран, достаточно перетащить, правой кнопкой мыши, понравившийся вам пункт на рабочий стол.
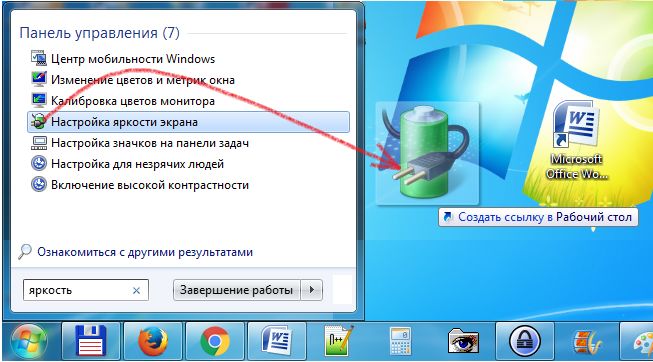
Настройка яркости монитора с помощью горячих клавиш
Многие производители ноутбуков снабдили свои устройства специальными горячими клавишами для быстрого доступа к изменению яркости экрана. Обозначают эти клавиши специальными символами. Эти символы обычно выделены цветом отличным от букв. На моей клавиатуре они выглядят так:
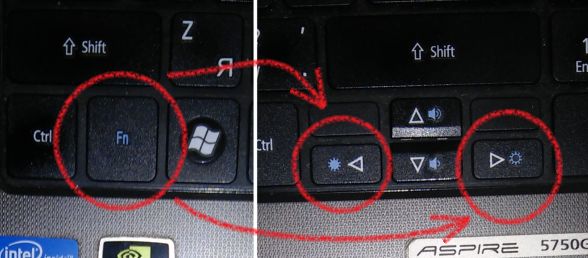
Для того чтобы изменить яркость экрана, мне необходимо нажать сочетание клавиш Fn и одну из кнопок курсора.
