
Очистка диска — важная служебная функция в операционной системе Windows. Она служит для освобождения дискового пространства компьютера. Но чтобы ее вызвать, нужно долго переходить по системным меню. Было бы здорово, встроить ее вызов в контекстное меню диска.
Действия по добавлению функции очистки диска в контекстное меню
- Нажмите Windows + R, чтобы открыть окно «Выполнить». В диалоговом окне введите «regedit» и нажмите Enter. Это действие откроет редактор реестра.
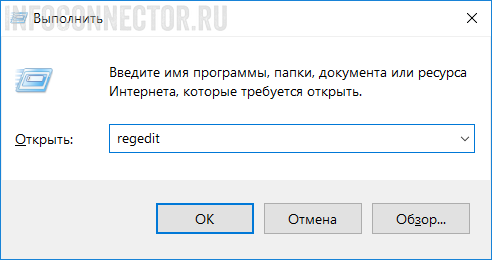
- Перейдите к подразделу «HKEY_CLASSES_ROOT\Drive\shell».
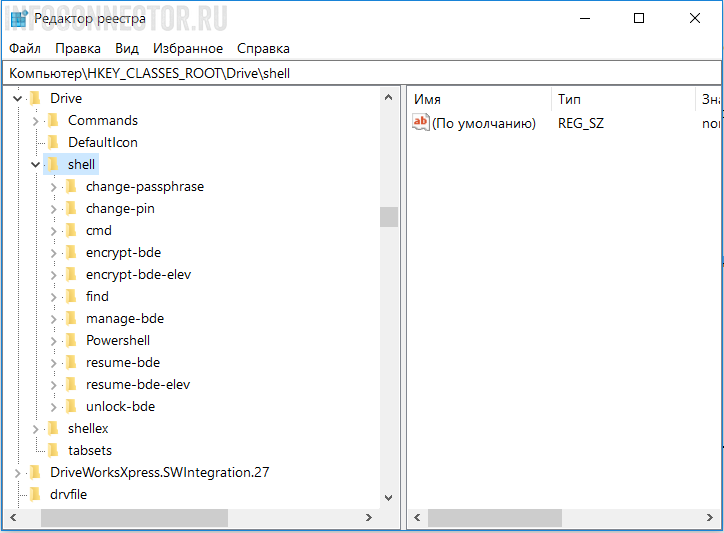
Создайте новый раздел, как показано на картинке. Я назвал его «DiscCleaner».
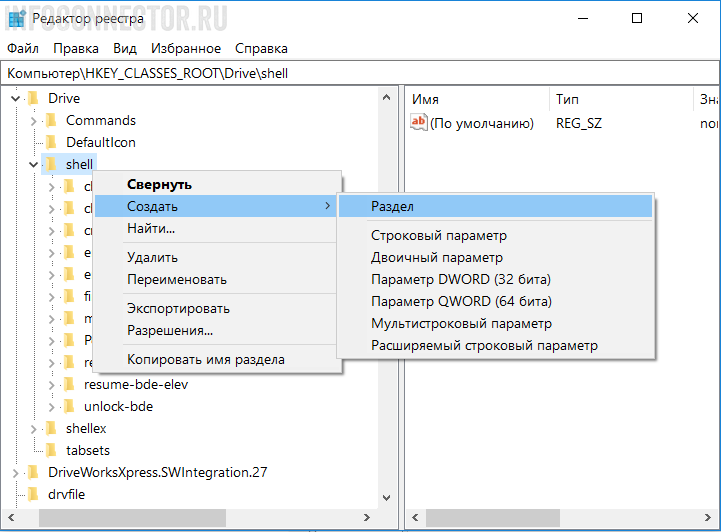
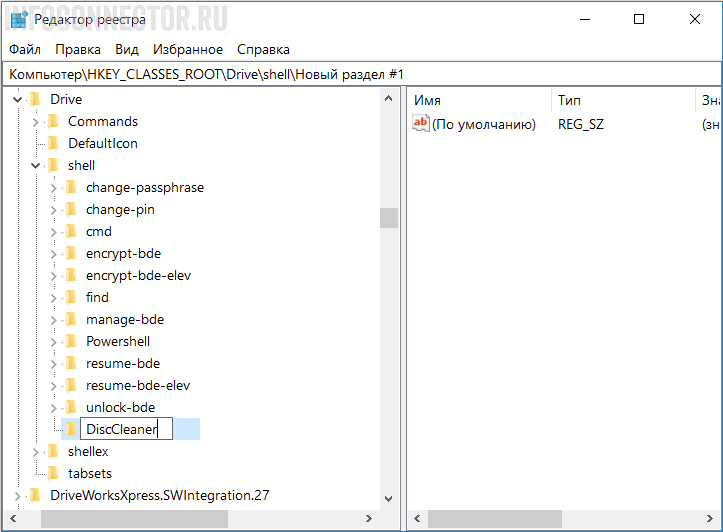
- Щелкаем правой кнопкой мыши по значению «по умолчанию» и выбираем пункт «изменить».
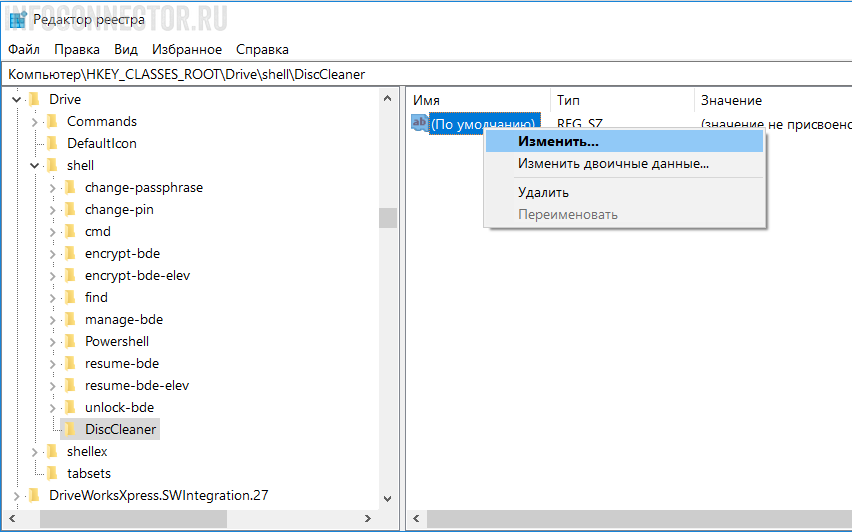
- В поле «Значение» записываем название будущего меню — Очистка диска.
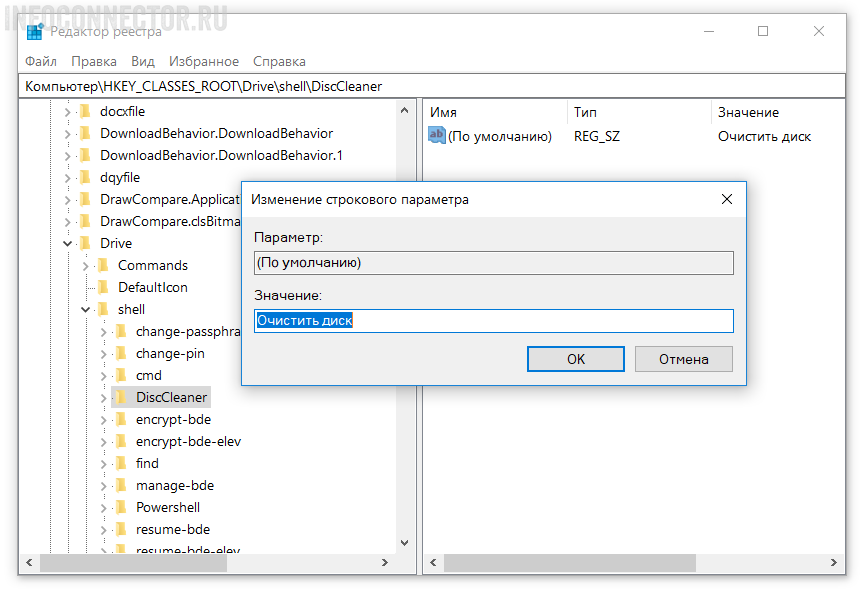
- Создаем в «DiscCleaner» новый раздел «command».
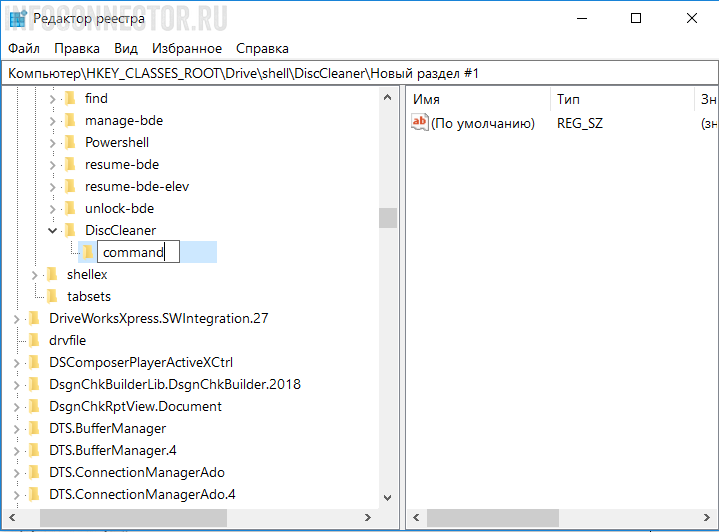
- Здесь, в поле «Значение» вставляем команду «cleanmgr.exe /d %1».
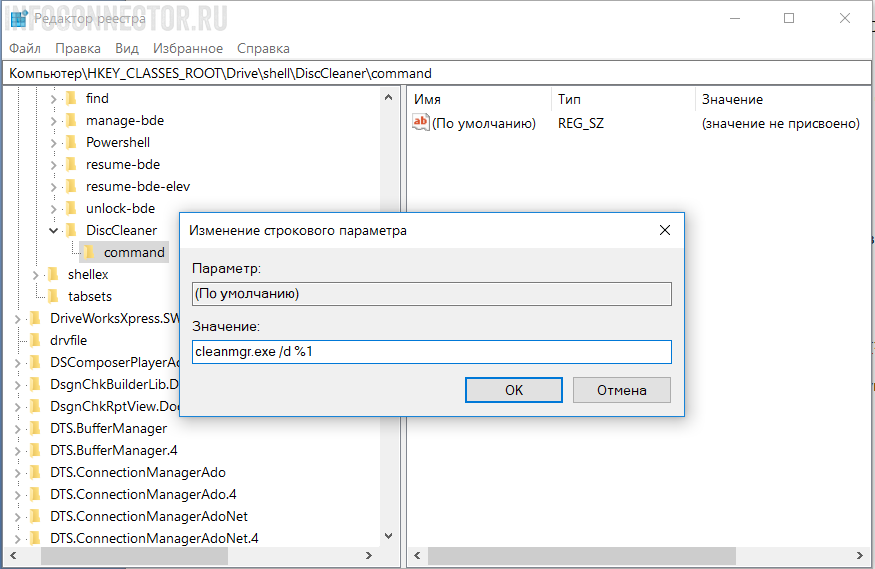
На этом процесс внедрения в контекстное меню команды очистки диска завершен. Попробуем ее в деле.
Открываем проводник и кликнем правой кнопкой мыши по диску.
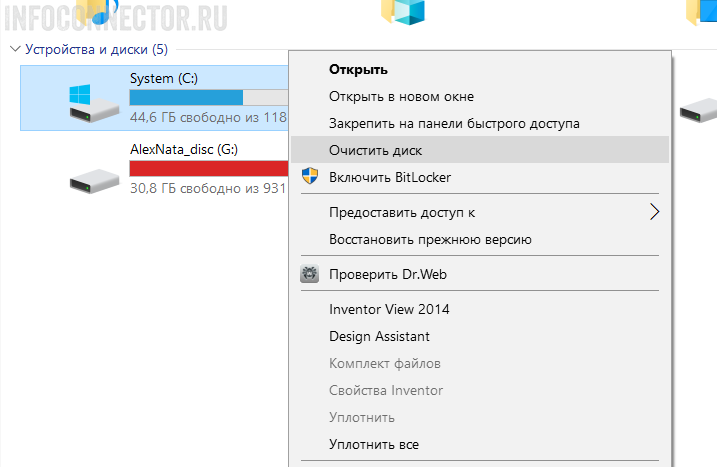
Выбираем пункт «Очистка диска», который мы только что создали. Если все сделали правильно, откроется диалоговое окно с опциями очистки диска.
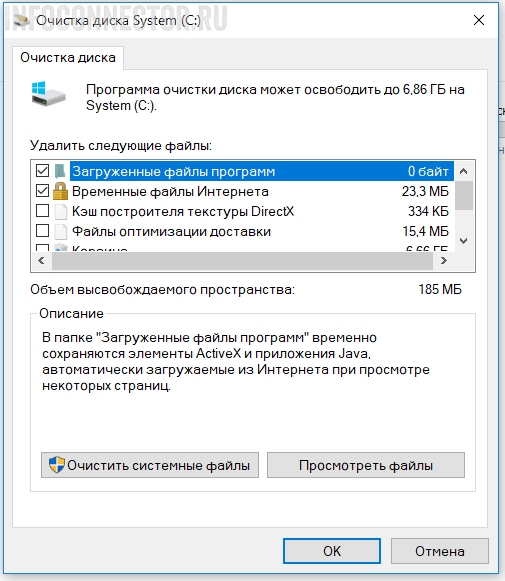
На этом все. Теперь, чтобы очистить диск от ненужного хлама, достаточно выполнить только одно простое действие.
