
В век компьютерных сетей и бурно разрастающейся всемирной паутины Интернет множество выпускаемых программ и приложений используют сетевые ресурсы для показа реклам, вызова справки и многого другого. Однако не всегда сетевая информация бывает полезной, чаще это назойливые рекламные анимации, которые только раздражают. Причем приложение может не использовать Интернет для выполнения своих основных функций. Встает очевидный вопрос, а можно ли заблокировать такой программе доступ в Интернет или хотя бы отключить подгрузку рекламы. Оказывается можно и это совсем несложно.
Для прекращения доступа к сети Интернет не понадобится дополнительного софта, можно обойтись штатными средствами Windows – брандмауэром. Если вы намеренно отключили брандмауэр Windows и не хотите его использовать, то следует воспользоваться сторонними продуктами. Часто брандмауэры с довольно гибкими настройками входят в состав антивирусных пакетов (Dr.Web, ESET NOD32) либо распространяются как самостоятельный продукт (Outpust Firewall).
Итак, заходим в брандмауэр Windows, который располагается в Панели управления компьютера (Пуск > Панель управления), и нажимаем раздел "Дополнительные параметры".
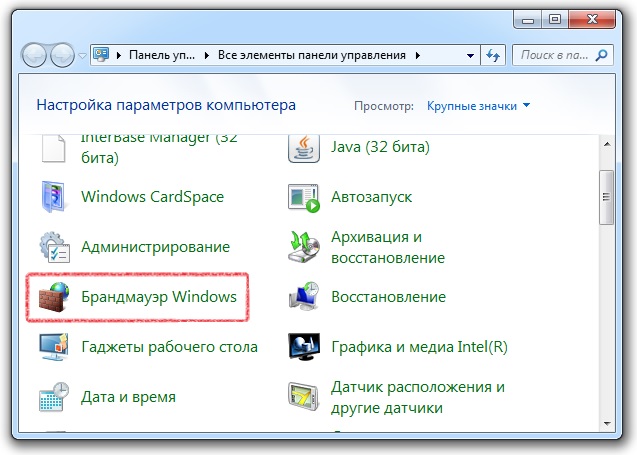
В левой части окна в списке нажмите "Правила для входящих подключений" и в левой части нажмите "Создать правило". Откроется мастер создания нового правила. Мы создаем правило для программ, поэтому выбираем этот пункт и нажмите "Далее". Укажите путь к программе, указав исполняемый файл, например, KMPlayer.exe. Далее выберете действие для выбранного положения: "Блокировать подключение". На следующем шаге следует указать тип профиля, для которого будет применено правило. Оставьте все галочки (Доменный, Частный, Публичный) и переходите к следующему шагу. На завершающем этапе укажите любое имя созданному правилу и добавьте при необходимости описание. После чего, данная программа больше не будет иметь доступа к сети.
Интересно: Факторы, влияющие на увеличение скорости работы интернета
Чтобы настроить правило для программ в отдельно установленном брандмауэре, следует почитать справочное руководство к данному приложению или обратиться за помощью в службу техподдержки компании-производителя файервола.
Для того, чтобы ограничить доступ к конкретным сетевым ресурсам и сайтам той или иной программе следует изменить содержимое файла 'hosts', располагаемого в системной папке на системном диске: C:WindowsSystem32driversetc. Открывается файл блокнотом. Для владельцев Windows 7 блокнот следует открыть от имени администратора, в противном случае вы не будете иметь доступа на изменение или открытие файла 'hosts'.
Но перед тем как вносить изменения в системный файл, следует знать к каким ресурсам и по каким сетевым адресам обращается та или иная программа. Узнать это можно с помощью утилиты Fiddler2. После установки программы запустите ее и запустите то приложение, сетевую активность которого следует заблокировать.. Например, запустим Skype. Откроем окно программы Fiddler2, где будут отображены активные процессы и нажимаем на процесс Skype. Вы увидите все сетевые ресурсы и сайты, к которым обменивается Скайп. Например, сайт rad.msn.com предоставляет собой рекламный баннер, который вы видите в программе. Чтобы заблокировать доступ к нему следует сделать добавить такую строку в файле 'hosts':
127.0.0.1 rad.msn.com
где 127.0.0.1 – это ваш внутренний IP-адрес, а rad.msn.com – адрес сайта, который подлежит блокировке. Теперь при попытке открыть сайт, программа будет обращаться по внутреннему локальному адресу и не выходить в сеть.
После этого вы уже не увидите рекламу в Skype. Чтобы вернуть доступ к ресурсу просто удалите соответствующую запись, либо в начале строки поставьте знак # (строка будет закомментирована).
