
В своей повседневной жизни мне довольно часто приходится отвечать на вопросы своих друзей и знакомых по поводу того или иного действия на компьютере. Часто решения таких вопросов сводятся к довольно трудным действиям, будь то установка новых программ или выполнение определённых действий. Мои знакомые, в большинстве своем, люди ленивые и совсем не хотят запоминать то, о чем я им втолковываю, поэтому частенько приходится решать одну и ту же задачу по несколько раз.
Сегодня я попытаюсь дать ответ на вопрос «Как уменьшить фотографию или картинку?» и постараюсь это сделать так, чтобы вы больше не обращались ни к кому с этим вопросом.
Сразу хочу предупредить супер-дизайнеров и просто умников – это руководство не для вас, оно для простых смертных, которым чужд фотошоп и другие блага цивилизации.
Если вам скучно читать мою писанину и сразу хочется приступить непосредственно к уменьшению изображений и фотографий переходите к параграфу «Порядок действий при уменьшении размеров фотографий и картинок».
Выбор средств в достижении результата
Сегодня одна моя знакомая задала мне вопрос: «Как уменьшить фотографию до нужных мне размеров?». Я, конечно же, сразу поинтересовался: «До каких именно размеров?», на что получил ответ – «До таких, чтобы в экран вмещался!!!». Я попытался было рассказать своей знакомой о существовании специальных программ, которые называются графические редакторы, и которые способны справится с её задачей в пару кликов, но заметил, что лицо её погрустнело, а начальный энтузиазм куда-то улетучился.
И тут я решил, раз уж она хочет размеров, таких как на экране - пусть она их и получит.
Как уменьшить фотографию или картинку до «нужных» размеров
1. Находим нужный нам файл изображения, фотографии или картинки.
2. Щелкаем по файлу правой кнопкой мыши и выбираем пункт «Открыть с помощью»
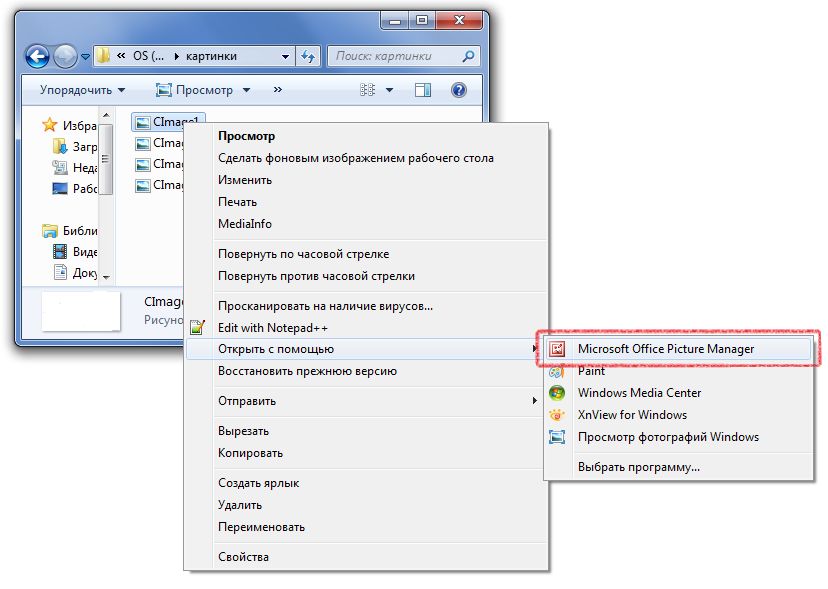
В появившемся окне выбираем программу «Paint» или «Microsoft office picture manager». Можно выбрать и другие программы, но в этих точно наш метод сработает.
3. Перед нами появилась нужная нам картинка. Как видим, в экран она совсем не вмещается:
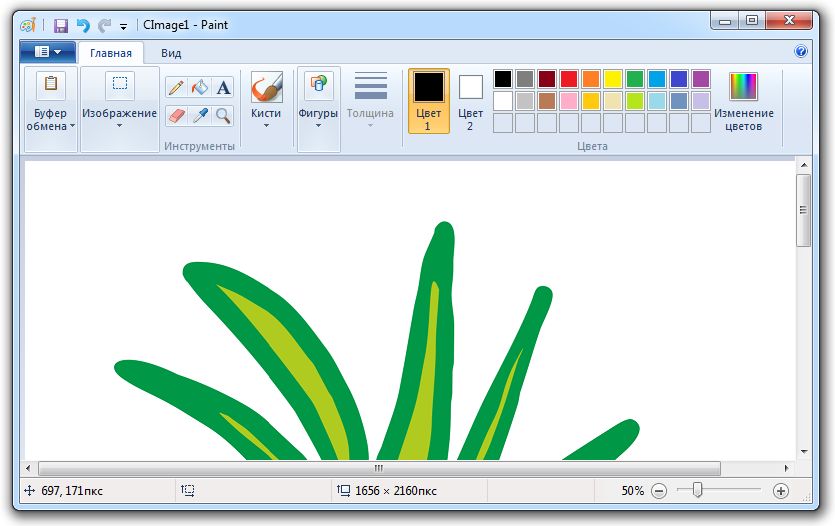
Теперь меняем ее размер - Для этого удерживая клавишу «Ctrl» (она находится в левом нижнем углу клавиатуры) начинаем вращать колёсико мышки. Крутим его вверх или вниз, в зависимости от того, что хотим получить.
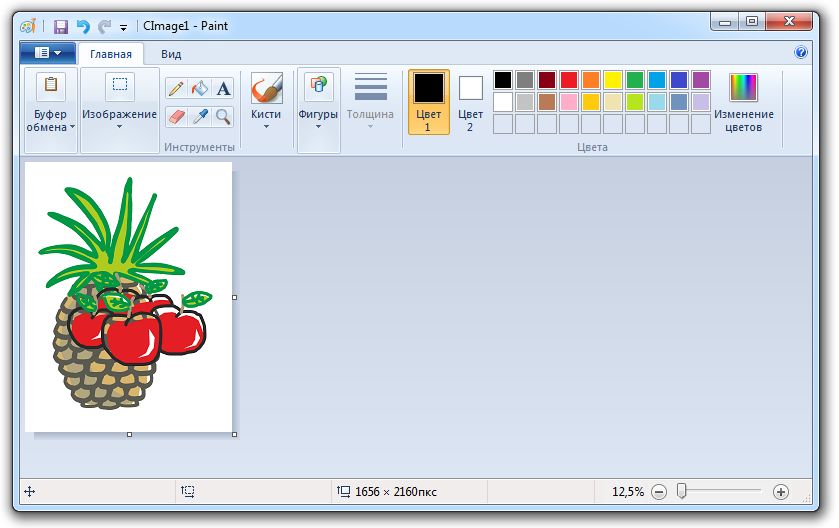
4. Теперь, когда изображение приняло именно тот размер, который нам необходим, нажимаем кнопку «PrtSc» или по-другому «Print screen». Для верности нажмите на неё несколько раз.

Если вы не знаете, зачем на клавиатуре нужна клавиша «Print screen», советую прочитать нашу статью «Как сделать снимок экрана».
5. Теперь, открываем программу «Paint» и нажимаем сочетание клавиш «Ctrl»+V или кнопку «Вставить» в окне программы. Результат должен быть примерно таким:
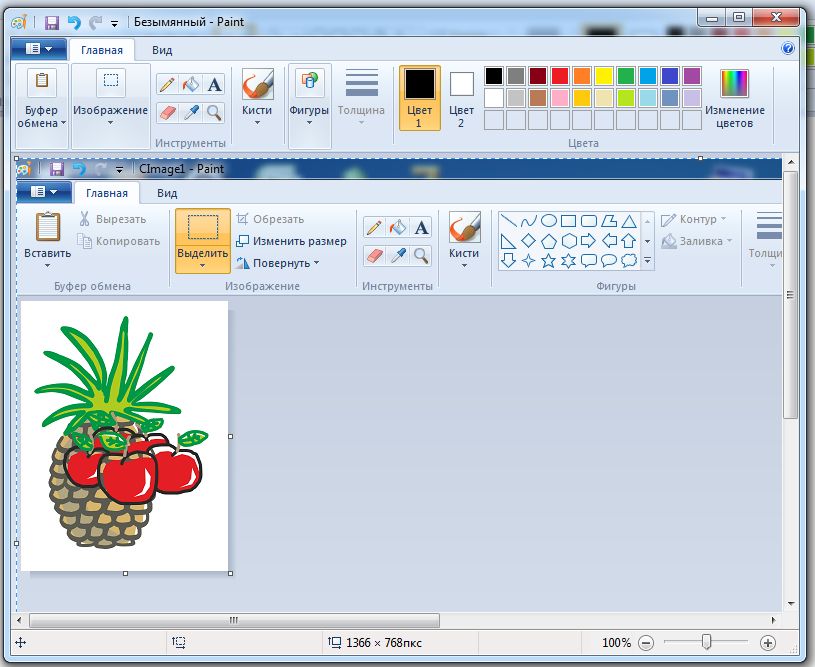
Кнопка «Print screen» скопировала в буфер обмена изображение с экрана, а затем мы вставили его в «Paint».
6. Теперь с помощью инструмента выделения мы обводим нужную нам часть и нажимаем кнопку «Обрезать».
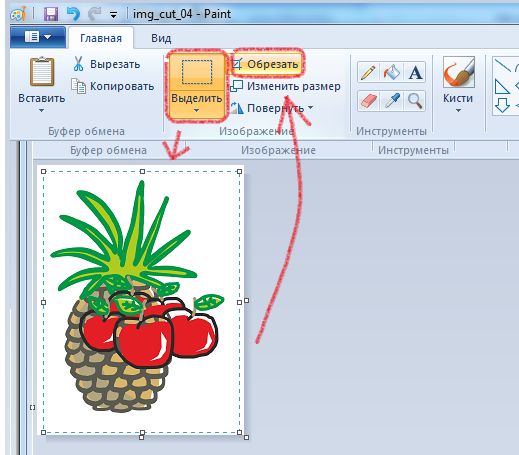
Готово!! Мы уменьшили картинку до нужных размеров!
Теперь, чтобы получить файл картинки, достаточно воспользоваться стандартной функцией «Файл сохранить как…».
