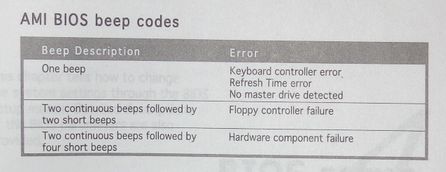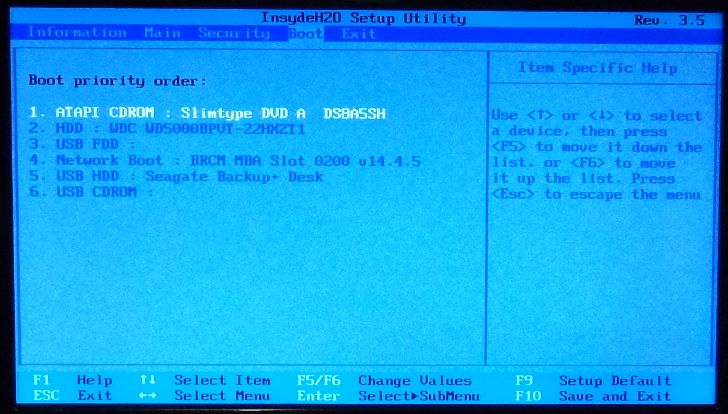В этой статье я постараюсь дать несколько советов по восстановлению вашего домашнего компьютера после поломки. Методы, описанные ниже, подойдут для пользователей не пресвященных в компьютерных делах. То, что от вас будет требоваться - это умение пользоваться отверткой и немного смелости.
Что мы делаем, когда наш компьютер ломается? - Конечно же, несем его в сервис или к другу компьютерщику. В первом случае вам придется выложить кругленькую сумму, во втором просто смотреть на недовольное лицо друга. Чтобы избежать таких неловких моментов и излишней траты денег давайте попробуем отремонтировать компьютер самостоятельно.
Сразу хочу предупредить, все действия, которые будете проводить над своим компьютером, вы осуществляете на свой страх и риск. Я лишь делюсь своим опытом, который, как известно – «сын ошибок трудных».
Конечно же, бываю случаи, когда без друга компьютерщика и сервиса по ремонту не обойтись. Поэтому давайте разберем ситуации, с которыми мы справиться не сможем:
- Из компьютера пошел дым.
- Поломка связана с вирусной атакой.
- Поломка связана с перебоями напряжения.
В каких же случаях моя помочь может пригодится:
- Компьютер включается, но начинает пищать.
- Компьютер часто зависает.
- Компьютер включается, но не загружается.
Попробуем разобрать все случаи в отдельности…
Компьютер при включении начинает "пищать"
Это одна из самых распространенных ситуаций при поломке компьютера — компьютер издает пищащие звуки в виде коротких и длинных гудков. От чего же он пищит? Может ему больно?
На самом деле все просто! В некоторых ситуациях, когда компьютер сломался и не может загрузиться он еще способен диагностировать свою поломку. А так как монитор не способен нам отобразить возможную причину, компьютер пытается нам рассказать о поломке с помощью звуковых сигналов.
Теперь внимание! Включите компьютер и запомните последовательность чередований длинных и коротких гудков. Запомнили, теперь загляните в описание свей материнской платы, где должна быть представлена таблица соответствия чередования звуковых сигналов с возможной неисправностью.
Вот примерное фото такого описания.
Сложно? Думаю да. Сразу возникает множество вопросов: где взять описание на материнскую плату? Как перевести инструкцию на русский? и т.д. и т.п.
Что же делать? Выход есть!!! По своему опыту могу сказать, что большинство поломок связанных со звуковыми сигналами издаваемыми компьютером связаны с банальным отходом каких-либо контактов, т.е. с ситуацией, когда где-то что-то с чем-то перестало контактировать.
Выходом из такого положения будет простое "вытыкание" и "вставляние" всех элементов компьютера.
Для того чтобы вам было проще разберу свой старенький компьютер.
Первым делом обесточиваем компьютер (выключаем его из розетки) и вытаскиваем все провода присоединенное к системному блоку.
Далее откручиваем винтики сзади системного блока и снимаем крышку.
Что мы видим? Ох, елки - все в пыли!!! Вот-вот как раз эта пыль и может стать причиной потери контакта!!!
Первое, что бросилось в глаза, это большой белый разъем, вот с него и начнем. Нажимаем указательным пальцем на удерживающую защелку и вытаскиваем разъем, затем вставляем его обратно. Готово.
Ищем глазами, что бы еще можно было выткнуть. О! модули памяти. Отстегиваем удерживающие защелки и вынимаем модуль памяти, теперь вставляем их обратно. Надо отметить, что для того, чтобы снять и поставить модули памяти приходится прикладывать немалые усилия, при которых материнская плата заметно прогибается.
Так же хочу отметить, что в хорошем сервисном центре по ремонту компьютеров, мастера пользуются специальными средствами защиты от статического электричества: перчатки, антистатические браслеты и т.п. Статический разряд, который может образоваться на ваших руках способен вывести из строя еще целые элементы вашего компьютера, поэтому будьте осторожны. Я снимаю с себя статический разряд простым прикосновением к батарее отопления, чем нарушаю все нормы и стандарты на работу с электронной техникой.
Разъемами дело не ограничивается, приступаем к снятию видеокарты. Откручиваем удерживающий винт, снимаем защелку, вытаскиваем элемент. Далее чистим его от пыли и вставляем обратно.
Самым сложным элементом, для снятия и установки я считаю процессор. Здесь придется помучиться с защелками и термопастой.
Когда все манипуляции по восстановлению потерянного контакта осуществлены, проверьте еще раз, все ли вы воткнули на место. После того, как убедились в том, что все нормально, закрываем крышку и подключаем все то, что до этого отсоединили (мышь, монитор, клавиатуру и т.п.).
Включаем компьютер!
Тут возможны два варианта: работает, либо одно из двух.
В первом случае пишем благодарственные комментарии к статье, во втором – переводим на русский инструкцию к материнской плате и находим неисправный элемент по соответствию звукового сигнала.
Компьютер неисправен – часто зависает
Одной из самых распространенных причин зависаний компьютера является его перегрев. Такое зависание является защитной реакцией нашего компьютера на критические значения температур в нем.
Почему может происходить перегрев компьютера.
1. Загрязнение охлаждающих систем.
Пыль забивает вентиляционные отверстия и мешает нормальному отходу тепла. Решение проблемы – чистка системного блока и замена термопасты процессора.
2. Закрыты вентиляционные отверстия системного блока.
Они могут быть закрыты стенками мебели или другими искусственными преградами, все это может быт усугублено жарой в помещении.
3. Третьей, не менее распространенной причиной зависания компьютера, может быть сбои в работе операционной системы.
Причиной этому могут быть компьютерные вирусы или программные конфликты. В этом случае придется идти к другу компьютерщику или в сервисный центр.
Компьютер включается, но не загружается
Бывает так, что компьютер включается, но операционная система в силу каких-то причин не загружается. Как показывает практика, в большинстве случаев, компьютер просто не знает, откуда ему грузится: с винчестера, с CD-ROMа или с флешки. Для того чтобы ему подсказать откуда производить загрузку, мы должны зайти в BIOS и создать правильный порядок загрузки системы.
Вот скриншот раздела загрузки BIOSа моего компьютера.
Здесь видно, что при старте компьютер начинает грузиться с CDRom, если диск не вставлен компьютер начинает загружаться с жесткого диска HDD1, если е и его нет то с USB FDD и т.д.
Выставьте свой порядок загрузки компьютера, возможно, это вам поможет.
На этом все. Надеюсь, я немного помог вам разобраться с поломкой вашего домашнего компьютера и он вам прослужит еще долгие годы.
Но я если вы все-таки решили приобрести новый компьютер, то не примените воспользоваться нашими советами – «Как купить новый компьютер».